Are you serious?!?
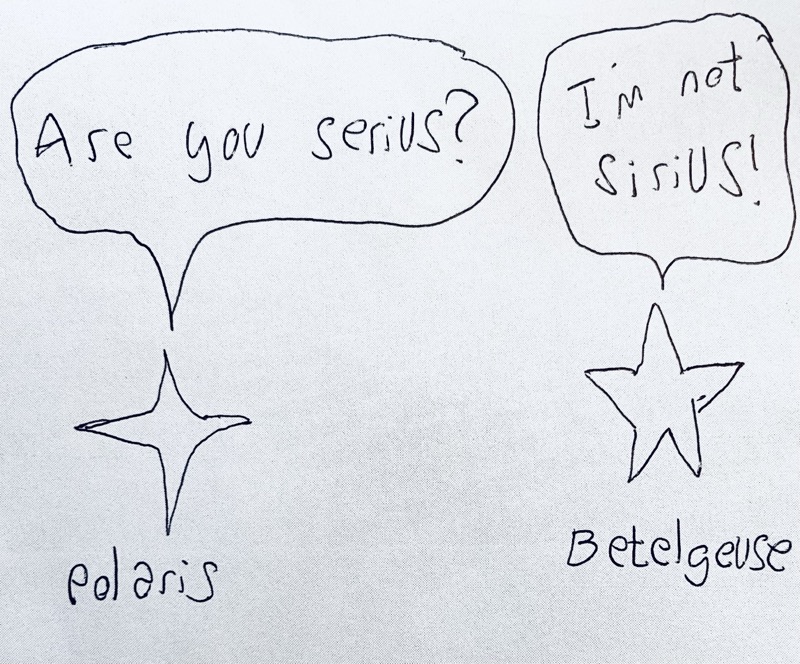
Are you serious?!
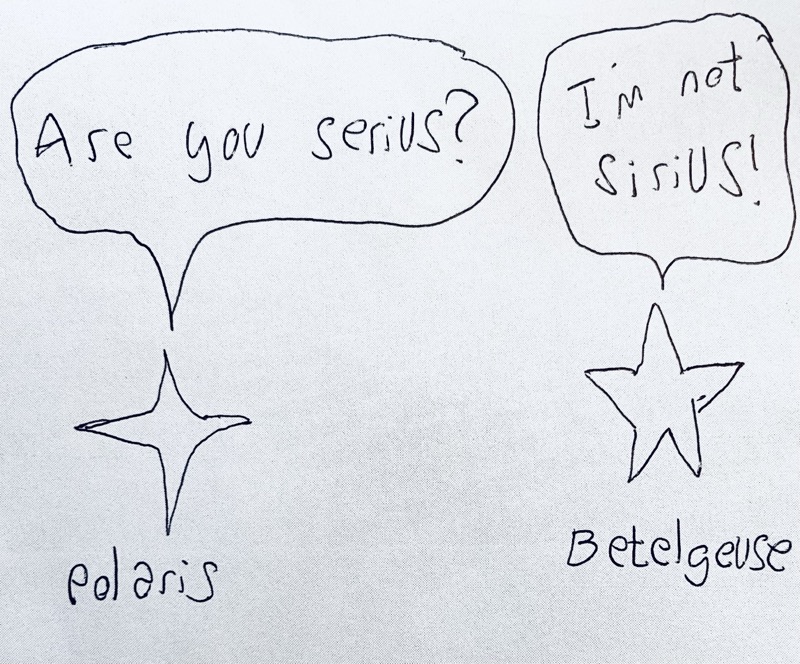
Are you serious?!

This is what happens when you use a non-Impact-rated cheap tip with an impact driver on a really jammed screw.
Nobody was hurt in the process - but the screw remained in place, of course.
It’s OK if people are fed up with the liberals and want some change - but the only way I can fathom 52% supporting Poilievre is if they’re mistakenly thinking they’d be voting for a moderate conservative leader like Stephen Harper. Instead, Poilievre is a raging, dangerously radical right-wing extremist who will do immense damage to Canada’s culture, identity, economy and sovereignty. This is NOT the change you want, guys.
By his own admission and as he said himself : here
Really this clown must NOT become our next prime minister.
I’m not planning on blogging anything else until next year.
Si escriben Misuri en vez de Missouri, Tenesi en vez de Tennessee, ¿por qué no ponen “Ayogua” en vez de Iowa, “Ojayo” en vez de Ohio, “Guáchinton” en vez de Washington, Milguóqui en vez de Milwaukee?
In preparation for being able to upload pictures to my blog and have them get processed and added to posts, I wanted a way to shrink photos. It’s likely my main source of pictures will be my phone and with ballooning megapixel counts those tend to be pretty hefty. I can delegate resizing to the server-side but I thought I might as well find a way to resize them device-side to save on bandwidth costs and prevent my tiny blog app from blowing up.
I found this guide on how to create a shortcut that’s available in the “Share” menu for photos, that resizes them to the desired size and saves the result to the photo album, with this I can resize photos to 800x600 (typically). I was able to reduce a file’s size from 4.5MB to 450KB in a moment. Quality is lower and detail is lost, for sure, but this is my personal blog that nobody cares about so I’m OK with it.
As Trump taunts Trudeau by calling him ‘governor’ of ‘a great state’, and Doug Ford crassly jokes “I’m sure not thinking of Justin Trudeau at midnight. So if he’s thinking of Justin at midnight, it’s probably a good relationship,”, it’s important to keep an eye on who the true enemies are. Conservatives will be conservatives, joking and taunting like middle-school bullies as seen above. You know who’s not joking? Pierre Poilievre. He’s the most conservative and fascist of all and is not telling jokes, instead using the incident to weaken and attack the current government. Just keep in mind that if he were in power, he’d be the first to fold to Trump’s demands.
Quebec Premier François Legault said Friday afternoon that he wants to ban praying in public and that he was considering using the notwithstanding clause to do so.
I find it incredibly worrisome that he continues to curtail basic human rights in the name of secularism. Secularism applies to state institutions (government offices, hospitals, schools) but does not in any way apply to individuals’ constitutionally protected freedoms in public spaces.
Legault is a power-crazed fascist, pure and simple - and he’s also a recalcitrant islamophobe because it’s entirely transparent whom he’s trying to target with these measures.
This asshat can’t be voted out of office soon enough - ideally before he does irreparable damage to Quebec’s inclusive multicultural society.
https://www.cbc.ca/news/canada/montreal/religion-in-schools-new-law-quebec-1.7403485
When requesting copies of X-ray or other medical imaging studies, it’s typical to receive a CD-ROM containing the images in an apparently inscrutable DICOM format. The CD usually contains a viewer since it’s recognized that DICOM is not a format typically openable with consumer-grade applications; however, the viewer is typically a Windows-only application.
Luckily it turns out that DICOM is a widespread, well-documented and general standard for medical imaging, including provisions for metadata and custom fields, ability to use multi-layer images, and it supports all kinds of medical imaging needs, not just X-rays. So even if it’s a bit niche and not heard-of too much, it’s fairly easy to find ways to view DICOM images on Linux or Mac.
On Linux apt-cache search dicom reveals a plethora of applications able to not only open DICOM images, but connect to a DICOM network to send data back and forth. Some of them have a GUI but in the end I settled for dcmtk which has a command (dcm2pnm +on DICOM_FILE image.png) with which I was able to convert those files to pngs to share with, you know, actual humans who live in the 21st century.
At least they didn’t send us the imaging results by fax…
I just noticed that after the upgrade to iOS 18, 1Blocker is no longer working, so I see ads in all websites on my phone. I’d forgotten how horrible the web with ads is - I use an ad blocker everywhere (uBlock Origin on desktop, 1Blocker on mobile) and going back to the adful web again is horrible. I hope they fix 1Blocker soon!